Så fungerar Google Chromebook
|
Ett alternativ till Windows 11-datorer heter Chromebook. Det är en bärbar dator där Windows har bytts ut mot Googles operativsystem Chrome OS.
När de första Chromebook-datorerna kom för drygt tio år sedan var det billiga och extremt avskalade modeller där man fick nöja sig med tjänster som gick att köra via en webbläsare.
Sedan dess har Chromebook växt till sig, och dagens modeller klarar även av Android-appar. En Chromebook liknar med andra ord en smartphone eller surfplatta.
Vad kostar en Chromebook?
Numera finns det Chromebook-modeller i alla prisklasser, så precis som för Windows-datorer kan du även välja modeller som är kraftfulla och lyxiga.
Enligt prisjämförelsetjänsten Prisjakt finns det cirka 160 modeller på den svenska marknaden. De billigaste kostar runt 2.000 kronor medan storsäljarna kostar ett par tusenlappar mer.
Vilka är nyheterna?
Nyligen kom Chromebook i en ny version där fokus ligger på att jobba effektivare. Google satsar också hårt på AI (artificiell intelligens) och man har lanserat ett nytt koncept som kallas för Chromebook Plus.
Förutom att företagets AI-tjänst Gemini är inbyggd finns det även AI-stöd i många andra verktyg. Du kan exempelvis radera objekt i dina bilder i Foto-appen och du kan få direktöversatta undertexter till digitala möten och Youtube-videor.
Hur kommer jag igång?
När du slår på en ny Chromebook startar en kom igång-guide där du får välja språk, godkänna användarvillkor, koppla upp dig på internet etcetera.
Du får också göra en mängd olika inställningar för att anpassa Chromebook. Via Inställningar kan du i efterhand ändra dessa.
Måste jag logga in?
Chromebook bygger på att du är inloggad, och för att få maximal nytta av systemet bör du använda samma konto som på din mobil och surfplatta. För att skydda din integritet finns det dock inget som hindrar dig från att skapa ett nytt Google-konto, så att Chromebook inte blir kopplad till övriga aktiviteter.
När du startar en Chromebook kan du också använda en gästinloggning och du kan välja att lägga till fler personer för att ge varje användare en egen identitet.
…och kopplar ihop
I slutet av installationen får du även välja om du ska installera samma appar på din dator som du redan gör på din mobil/surfplatta. Du kan också koppla ihop din dator och mobil. På så sätt kan du bland annat låsa upp datorn med telefonen. Det här är dock helt frivilligt.
|
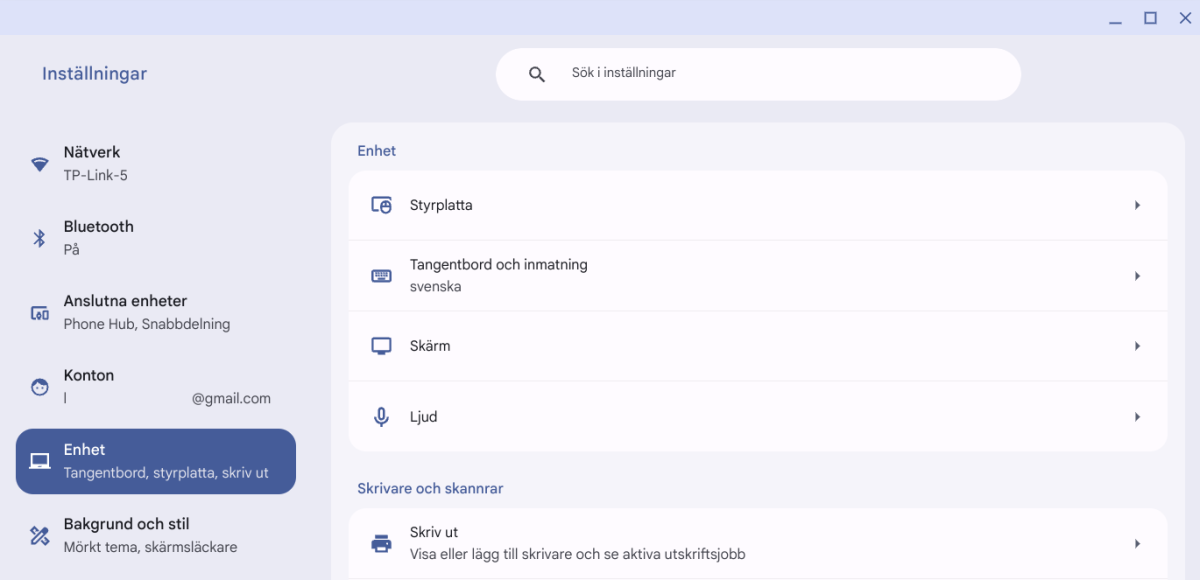
|
Hur installerar jag appar?
Precis som i en mobil eller surfplatta skaffar du appar via Google Play Butik. Du öppnar det genom att klicka på Play Butik-ikonen längst ned på skärmen.
Tryck på Appar i vänstermenyn för att visa kategorier – eller välj Sök om du vet vad den heter.
|
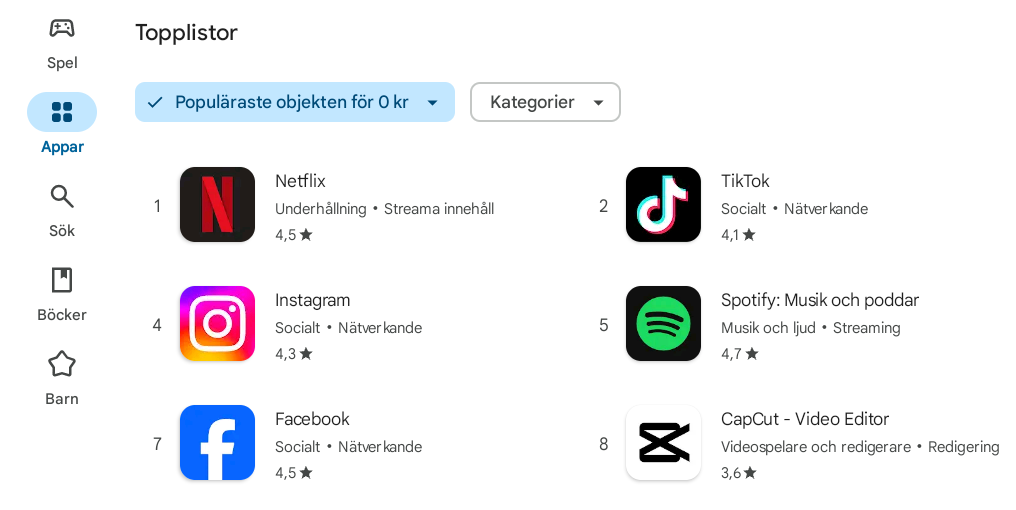
|
Var finns mina filer?
Även om en Chromebook är byggd runt tjänster i molnet kan du spara filer på den egna datorn. Du når dem via den inbyggda filhanteraren Filer. Verktyget är Chromebooks motsvarighet till Utforskaren i Windows.
Filer visar både dokument som lagras på datorn och i Googles molntjänst Drive. Tryck på ikonen Filer längst ned på skärmen för att öppna.
|
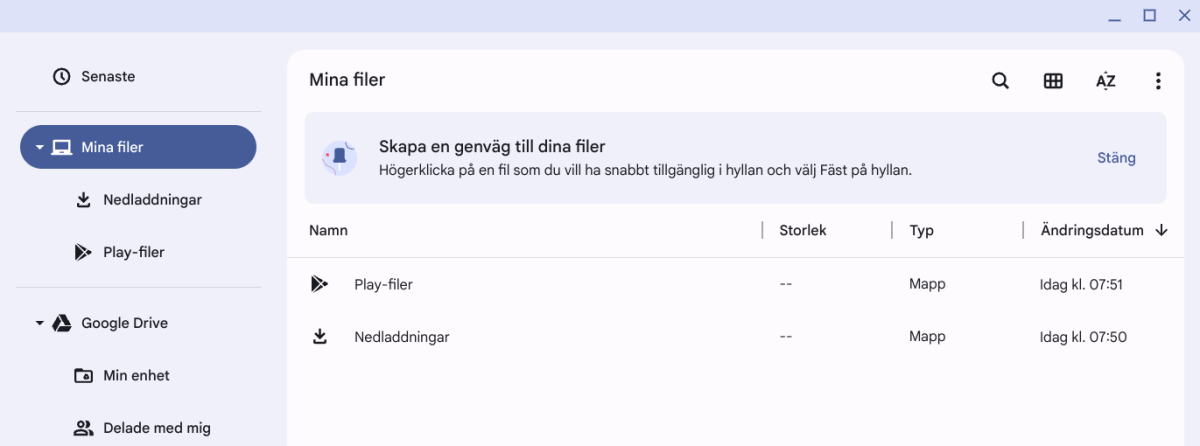
|
Hur funkar AI?
I moderna Chromebook-datorer är Googles AI-tjänst Gemini inbyggd och du öppnar den via ikonen längst ned på skärmen. Välj Chatta med Gemini så kan du ställa frågor och ge kommandon i rutan längst ned. Första gången måste du godkänna användarvillkoren och göra några inställningar.
Som du ser kan Gemini kan svara på frågor och ta emot kommandon – på begriplig svenska.
|
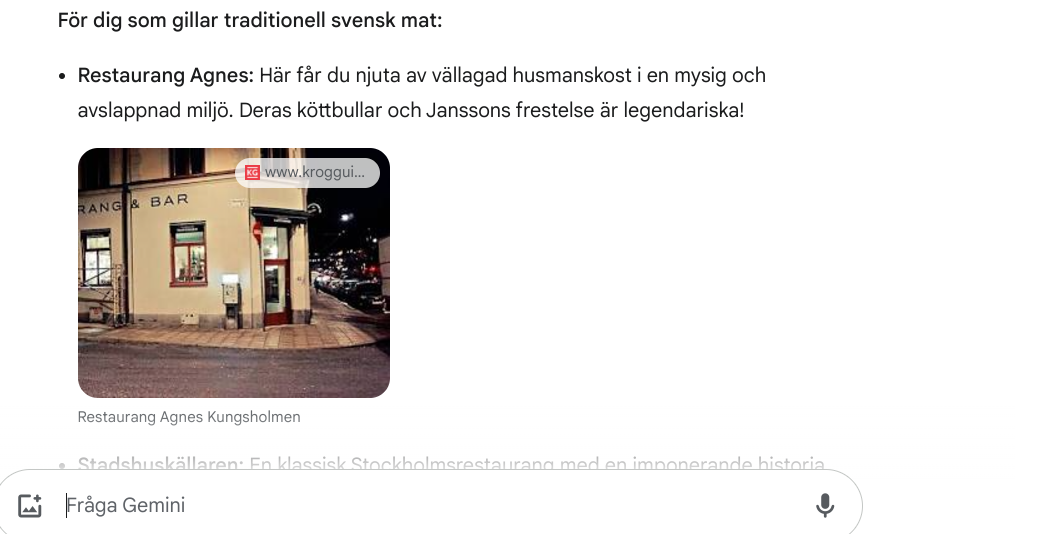
|
Andra nyheter
En smart nyhet kallas för Välkommen tillbaka. När du slår på datorn visas en visuell översikt av vad du jobbade med senast och du får förslag på vad du kan göra. Om du vill kan du även koppla in din mobil eller surfplatta till den här funktionen.
Det finns även ett nytt Fokus-läge som hjälper dig att arbeta mer produktivt och en funktion som heter Infoga enkelt. Den låter dig klistra in länkar, emojis, bildfiler och mycket annat.
Infoga enkelt öppnas om du trycker på Launcher eller Google-tangenten tillsammans med bokstaven f – eller med den speciella infoga-tangenten.
|
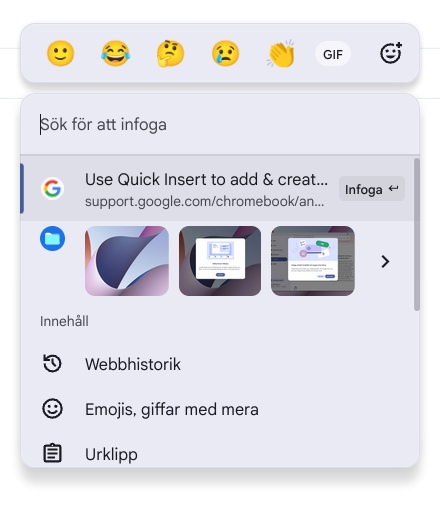
|
1. Skrivbordet
Precis som i Windows kan du lägga appar, mappar och filer på ett skrivbord.
2. Sök
Genom att söka hittar du appar, filer, inställningar och allt annat på din Chromebook.
3. Appar
Dina appar visas här, och för att se fler bläddrar du dig nedåt. Överst finns genvägar till det du håller på och jobbar med.
4. Visa
Visa eller dölj appfönstret med den här knappen.
5. Aktivitetsfält
På samma sätt som i Windows aktivitetsfält finns här genvägar till de viktigaste apparna.
|
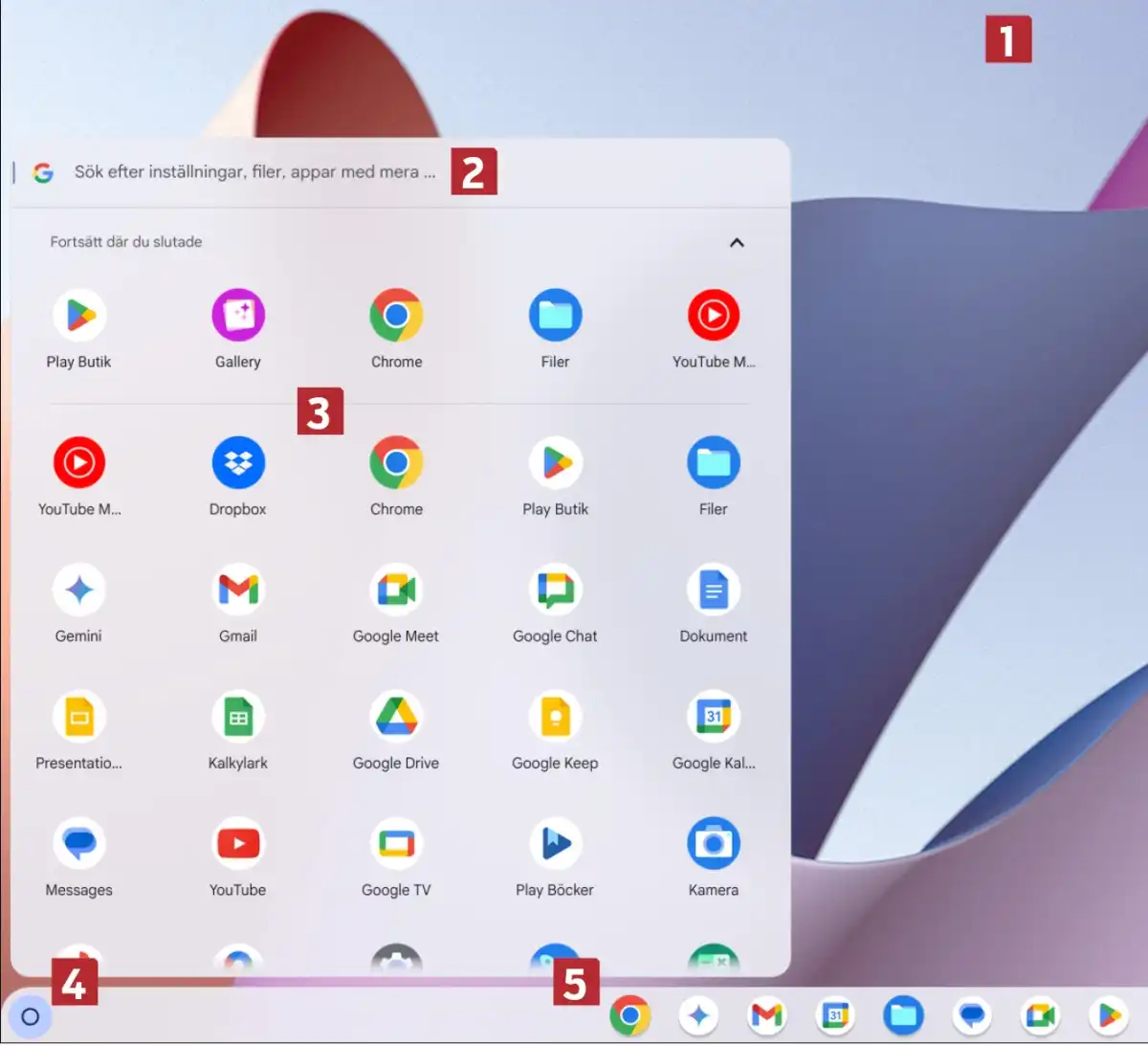
|
6. Verktyg
Verktyg för att exempelvis koppla upp dig på nätet eller koppla in en bluetooth-hörlur. Här finns också det nya fokus-läget.
7. Justera
Styr ljudvolymen och skärmens ljusstyrka – och stäng av/starta om datorn.
8. Inställningar
Kugghjulet öppnar Chromebooks inställningsmeny.
9. Genvägar
Till vänster en genväg till viktiga filer och till höger aviseringar från systemet.
10. Kalender
Tryck på dagens datum för att visa en kalender.
11. Information
Om du klickar på klockan visas informationsfönstret.
|
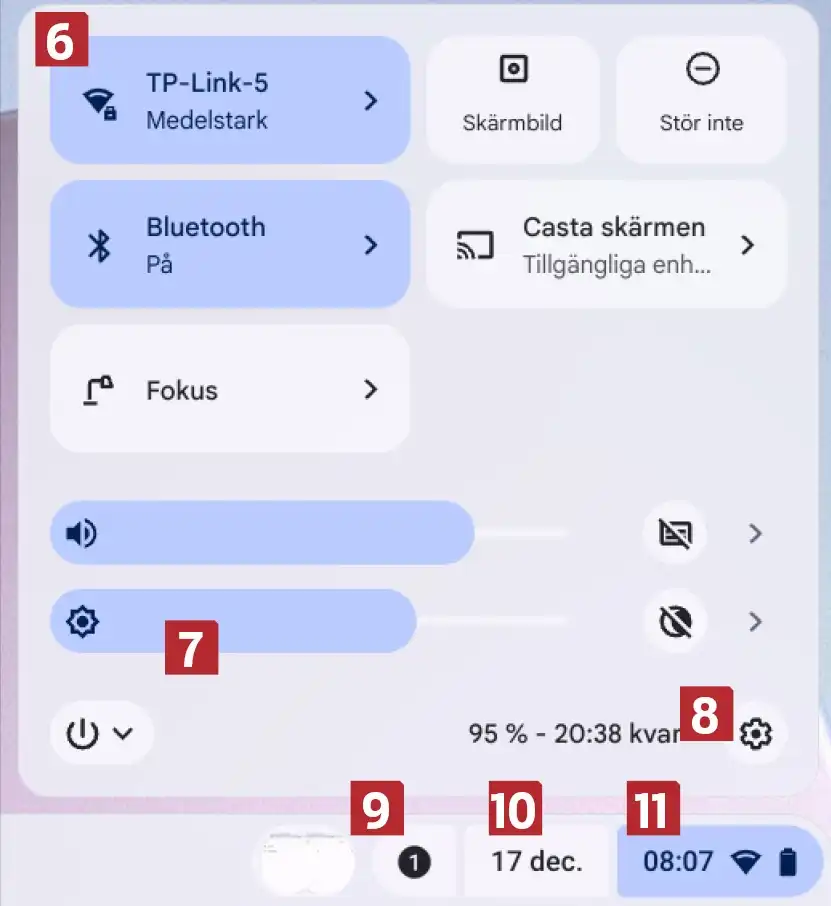
|
|